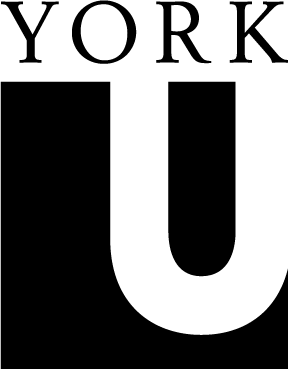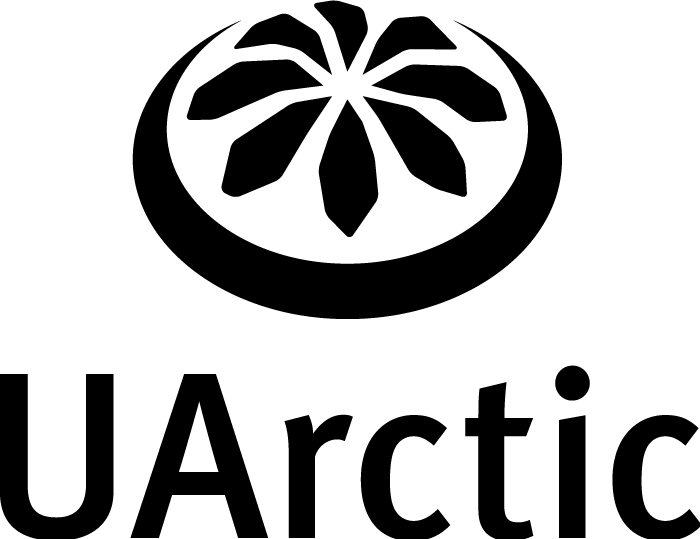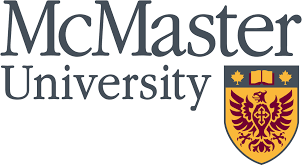Collaboration network: Tanisha Yadav

Yaffle
[yaf-uhl] n.
1. An armful (of dried and salted cod-fish, kindling, etc).
1. An armful (of dried and salted cod-fish, kindling, etc).
© 2025 Memorial University of Newfoundland | Privacy Policy | Terms of Use
X
Yaffle Help
Contents
Creating a Profile
Profile tab
Affiliation Tab
Expertise
Research Tab
Account Tab
Delegation
Managing/Adding delegates:
To Revoke Delegate access
Accepting/Declining
Accessing delegated
Submit an Opportunity
Submit an Opportunity when not logged in
Submitting an opportunity when logged in
Editing submitted content - Opportunities
Submit a Project
Optional (these sections will be completed by Yaffle Administrative staff if omitted)
Creating a Yaffle Account: Memorial University Alumni/Alumna
Registered users:
Non-registered users:
Creating a Yaffle Account: External Users
Creating a Yaffle Account: Memorial University Students
Find a Supervisor
Searching Yaffle
Search Yaffle
Refining projects
Refining Opportunities
Refining People
Browse Projects by Strategic Research Theme
Browse by Location
Bookmarking content
Find a Collaborator
Using the Dashboard
Yaffle Experts
Yaffle for Administrators*
Content
Taxonomy
Accounts
Reports
Creating a Profile
After you have registered and logged into Yaffle, you can create your profile page. There are three ways to access your profile.
1. Register/Log in to Yaffle
2. Click MY ACCOUNT to go to your profile page
3. Click the Edit tab
or
1. Register/Log in to Yaffle
2. Click Dashboard
3. Click Edit profile
or
1. Register/Log in to Yaffle.
2. Click I WANT TO
3. Click Create a Profile
4. Click the Edit tab
Profile tab
1. Enter your contact information:
First and Last Name,
Phone number, and Physical location(of your workplace)
2. Enter a website that relates to you or your work
3. If you are faculty, an Available to supervise box lets you specify whether you are available for graduate student supervision.
4. An Available for Media Contact box lets you specify whether you want to be contacted by the media.
5. Click Choose file to select your profile Picture
6. Click Upload to add your picture.
7. Click Save
Affiliation Tab
8. If you work with the University, enter Department and position Title
9. If you are associated with a Community organization, enter Organization and position Title
10. Click Add another item in any section if needed
11. Click Save.
Expertise Tab
12. Enter your Expertise: areas that you have expertise in based on your work, interests, or knowledge. You can use your own words to describe your expertise.
13. Enter Themes related to your work or research. Themes are from a list of standard subject headings
14. Enter Keywords. If and when Themes do not accurately describe your work, use the Keyword field to enter your own terms.
15. Enter Location (country then province) where your work or research relates to
16. Enter Communities where your work or research relates to.
17. Click Add another item to any section if needed.
18. Click Save.
Research Tab
This is where you highlight your research interests to allow potential collaborators to connect with you.
19. Enter Active, Emerging and Past Research Interests
20. Enter Special Equipment and Facilities
21. Click Add another item to item to any section if needed.
22. Click Save.
Account Tab
This s where you control your notification settings for Yaffle, and edit your account details (email address, password)
23. Choose from the list of options under Notifications
24. E-mailaddress can be used to change your system email, if needed.
25. Enter new Password and Confirm if needed.
26. Click Save
Delegation
You can delegate other people to edit and add PROJECTS and OPPORTUNITIES on your behalf, as well as edit your profile information. To learn how to manage delegates and use the delegate feature, see Delegates
Managing/Adding delegates:
1. Click Dashboard.
2. Click Manage delegates
or
1. Click Delegation tab on the Profile page.
To add a delegate:
2. Enter Delegate e-mail address.
3. Click the +Add button.
You will see the status of your invitation and whether your delegate is a registered Yaffle user (If your potential delegate is not a Yaffle user, they will receive an invitation to register for Yaffle).
To Revoke Delegate access
1. Go to Manage Delegates through the dashboard or profile path
2. Check box next to e-mail address
3. Click Revoke to remove someone from your delegates
Accepting/Declining delegate invitation
When you are invited to be a delegate you will receive an email from Yaffle. You need to accept the delegation invitation before you can access the delegators content or profile. To accept an invitation to be a delegate:
1. Click link in invitation e-mail.
2. Sign up/login to Yaffle
3. Go to Manage Delegates through Dashboard or Profile
4. Click the Invitations tab
5. Click Accept or Decline to the invitation.
Accessing delegated content
Once you assign a delegate, they can access and edit all your content, edit your profile, and create new content on your behalf. The delegate needs only to navigate to your content/and select it. As a delegate you will see the option to view or edit the delegators profile, and View published Revision or Edit latest Revision
Submit an Opportunity
Anyone can enter OPPORTUNITIESin Yaffle! Opportunities are potential projects that you want to suggest to researchers at Memorial University. Opportunities can be entered before or after you log into Yaffle but you must log in/create an account before leaving Yaffle to have the OPPORTUNITY submitted to Yaffle staff.
Submit an Opportunity when not logged in
1. Click the Get started button in the Submit an opportunity box or click I WANT TO and then click Submit an opportunity.
2. Complete Title Start date and Description fields
3.Click Save
Your opportunity will be saved anonymously. In order to link your opportunity to be submitted to Yaffle staff and go live on the site your account, you must login.
4. Click MY ACCOUNT and log in to save OPPORTUNITY to your account.
5. Access your opportunity through the Dashboard or Content menu
6. Choose the OPPORTUNITY you want to edit.
7. Click Edit latest revision tab to edit the OPPORTUNITY
Optional fields (these sections will be completed by Yaffle Administrative staff if omitted):
8. Click Affiliation tab to enter Lead organization, Partner organization, Support organization and Departments related to the research.
9. Click Locations tab to enter Communities and Locations (country and province), Rural Secretariat Zones and Economic zones related to the research.
Submitting an opportunity when logged in
1. Click My account.
2. Login in using MUN login or Yaffle login
3. Follow directions for submitting an opportunity when not logged in.
Editing submitted content - Opportunities
Once an OPPORTUNITY has been submitted, you can make revise the content. Your changes, like your original submissions, will be reviewed by Yaffle staff before changes go live on the site.
1. Navigate to your content through the Dashboard
2. Open the OPPORTUNITY you wish to edit
3. If your opportunity is published, click New revision; if your opportunity is awaiting review by a Yaffle administrator, click Edit latest revision
4. Make your changes
5. If you are submitting a new revision, set status as Needs Review and Save
6. If you are updating an opportunity under review, simply click Save and your changes will be submitted
Submit a Project
You can enter PROJECTS in Yaffle. In a general sense, PROJECTS are activities that have a start date, an end date and one or more deliverables. Projects are research ideas that Memorial University and/or community members have developed and are working on or have worked on . All funded research, graduate research, and project activities can be entered in Yaffle. You can enter projects in Yaffle during the research stage and update it as the project progresses; you do not need to wait for your research to be published. Once you submit a project, Yaffle staff will review it for general completeness and ensure a lay summary of your work is included.
You must log in before submitting a project. Tutorials are available for registering accounts and creating profiles.
Submit project
1. Click the Get started button in the Submit a project box or click I Want To and then click Submit a project.
2. Complete the project Title, Start date and Lay summary fields.
3. Click Affiliations tab.
4. Enter all Lead researchers, Collaborators and Students, Funding resources and Departments associated with the project
5. Click Save.
Thats it! Yaffle staff will review the project and contact you if there are any questions.
Optional fields (these sections will be completed by Yaffle staff if omitted):
6. Click Locations tab.
7. Enter Communities related to the PROJECT
8. Enter Locations, countries and provinces related to the PROJECT.
9. Add RuralSecretariatZones related to the PROJECT
10. Add EconomicZones related to the PROJECT
11. Click Categories tab.
12. Enter IndustrySectors related to the PROJECT
13. Enter Themes related to the PROJECT
14. Enter StrategicResearchThemes related to the PROJECT
15. Click Save
Creating Your Yaffle Account
Memorial University Faculty and Staff
Yaffle uses Memorials MUN Login system to authenticate registered users in the system. MUN Login is a "Single Sign On" service that is intended to simplify how you access a variety services, and is the same account you use if you access your Memorial payroll information online, or use any of the services available at my.mun.ca.
(Please note: MUN Login is not the same account used for the My Grenfell services offered at Sir Wilfred Grenfell College campus)
Create an account:
1. Click MY ACCOUNT.
2. If not brought to the Log in tab directly, Click on Log in
3. Click Go to MUN login button on the left of the page
Registered users:
1. Sign by entering MUN Login ID and password clicking login button
2. Once login is complete, you will be redirected back to www.yaffle.ca
Non-registered users:
1. Non-registered users click Setup account
2. Under setup your account there are three options: I am a student, I am faculty/staff, and I am alumni/alumna. Click the option for your current role.
I am faculty/staff
1. Read the Computer Use Responsibilities and Use Agreement and Violation of Privacy.
2. Click I agree to the terms and conditions as outlined above button to continue.
3. Enter your employee number. This number can be found in the top left corner of your pay stub. If you do not have a copy of your pay stub, please contact Human Resources at 709-864-2434. After confirming your identity they will give you the number.
4. Enter your date of birth and the last four digits of your Social Insurance Number (SIN).
5. Click Confirm.
6. Create a password and confirm a password. Passwords must:
a. Be at least 8 characters
b. Contain 3 of the following: UPPERCASE LETTERS, lowercase letters, digits (1,2,3), and special characters (!@#$)
c. Not contain MUN Login ID.
7. Click Save.
8. Users may need to verify their account before logging in. Users will receive an email from MUN login. Read email and click verification link.
9. Users accounts will be verified and they can use the MUN login.
Troubleshooting
If you forget your password:
1. Click Having problems
2. Click Forgot password
3. Enter MUN login ID
4. Click Submit
5. Enter a new password based on the guidelines.
If youve forgotten your MUN Login ID:
1. Click Having problems.
2. Click Forgot MUN Login ID.
3. Click I am a Faculty/Staff.
4. Enter Employee Number. Date of Birth and last four digits of SIN.
5. Click Confirm
6. User ID will be displayed.
If further help is required contact Information Technology Services:
help@mun.ca
Phone: 709 864 4595
Office: HH 2013 - (St. Johns Campus)
Available:
Monday Friday 9:00am 5:00pm (9:00 to 4:30 during summer hours)
Memorial University Alumni/Alumna
You log into Yaffle the same way you log into Memorial's MUN Login system to authenticate your account. MUN Login is a "Single Sign On" service that is intended to simplify how you access a variety of services, and is the same account you use if you access your Memorial payroll information online, or use any of the services available at my.mun.ca.
(Please note: It is not the same account you use for the My Grenfell services offered at Sir Wilfred Grenfell College campus)
To create an account
1. Click MY ACCOUNT.
2. If not you are not brought to the Log in tab directly, Click on Log in
3. Click Go to MUN login on the left side of the page
Registered MUN users:
1. Sign by entering your MUN Login ID and Password clicking Login button
2. Once login is complete, you will be redirected back to Yaffle
Non-registered MUN users:
1. If you have not registered click Setup account
2. Under setup your account there are three options: I am a student, I am faculty/staff, and I am alumni/alumna. Click the option for your current role.
I am alumni/alumna
1. Read the Computer Use Responsibilities and Use Agreement and Violation of Privacy.
2. Click I agree to the terms and conditions as outlined above button to continue.
3. Enter your student number
4. Enter your Self-Service PIN. You can set up or reset their PIN at Memorial Self-Service.
5. Click Confirm.
6. Create a password and confirm a password. Passwords must:
a. Be at least 8 characters
b. Contain 3 of the following: UPPERCASE LETTERS, lowercase letters, digits (1,2,3), and special characters (!@#$)
c. Not contain MUN Login ID.
7. Click save.
8. You may need to verify their account before logging in. You will receive an email from MUN login. Read email and click verification link.
9. Your account will be verified and then you can use the MUN login.
Troubleshooting
If you forget your password:
1. Click Having problems
2. Click Forgot password
3. Enter MUN login ID
4. Click submit
5. Enter a new password based on the guidelines.
If you've forgotten your MUN Login ID:
1. Click Having problems.
2. Click orgot MUN Login ID.
3. Click I am an alumni/alumna.
4. Enter student number and Self-Service pin
5. Click Confirm
6. User ID will be displayed
If further help is required contact Information Technology Services:
help@mun.ca
Phone: 709 864 4595
Office: HH 2013 - (St. Johns Campus)
Available:
Monday Friday 9:00am 5:00pm (9:00 to 4:30 during summer hours)
External Users
Everyone can use Yaffle. If you are external to Memorial University you can register an account in Yaffle.
If you are associated with Memorial University, you must use MUN Login.
1. Click MY ACCOUNT.
2. Click on the Register tab.
3. Enter your FirstName and LastName.
4. Enter a valid e-mailaddress.
5. Create and confirm a password.
6. Click submit.
7. Begin updating your Yaffle profile.
Troubleshooting: Forget password.
1. Click MY ACCOUNT.
2. Click Request new password.
3. Type in e-mail address used to register Yaffle account.
4. Click E-mail new password.
5. Check e-mail and follow directions for resetting password.
Creating a Yaffle Account: Memorial University Students
You log in to Yaffle the same way you log into Memorial's MUN Login system to authenticate your account. MUN Login is a "single sign on" service that is intended to simplify how you access a variety of services, and is the same account you use if you access your Memorial payroll information online, or use any of the services available at my.mun.ca.
(Please note: It is not the same account you use for the My Grenfell services offered at Sir Wilfred Grenfell College campus)
Create an account
1. Click MY ACCOUNT.
2. If not brought to the Log in tab directly, Click on Login
3. Click Go to MUN login button on the left of the page
Registered users:
1. Sign in by entering your MUN Login ID and password clicking login button
2. Once login is complete, you will be redirected back to www.yaffle.ca.
Non-registered users:
1. Non registered users click Setup account
2. Under setup your account there are three options: I am a student, I am faculty/staff, and I am alumni/alumna. Click the option for your current role.
I am a student
1. Enter your student number and Self-Service PIN. You can set up or reset their PIN at Memorial Self-Service.
2. Click I agree to these terms of the Appropriate Use of Computing Resources box.
3. Click confirm.
4. Create a password and confirm a password. Passwords must:
a. Be at least 8 characters
b. Contain 3 of the following: UPPERCASE LETTERS, lowercase letters, digits (1,2,3), and special characters (!@#$)
c. Not contain MUN Login ID.
5. Click save.
6. You may need to verify their account before logging in. You will receive an email from MUN login. Read email and click verification link.
7. Your account will be verified and then you can use the MUN login.
Troubleshooting
If you forget your password:
1. Click Having problems.
2. Click forgot password
3. Enter MUN login ID
4. Click Submit.
5. Enter a new password based on the guidelines.
If youve forgotten your MUN Login ID:
1. Click having problems.
2. Click forgot MUN Login ID.
3. Click I am a student
4. Enter student number and Self-Service pin.
5. Click Confirm.
6. User ID will be displayed
If further help is required contact Information Technology Services:
help@mun.ca
Phone: 709 864 4595
Office: HH 2013 - (St. Johns Campus)
Available:
Monday Friday 9:00am 5:00pm (9:00 to 4:30 during summer hours)
Find a Supervisor
If you are a potential graduate student you can use Yaffle to search for a supervisor
1. Click on I WANT TO on top menu
2. Click Find a supervisor on the drop down menu
3. Under the People section check the box Available to Supervise
4. Click a persons name to view their PROFILE
5. Faculty members that are available for supervision will have Available to Supervise clearly displayed on their profile.
6. Faculty members upload information about their research interests and expertise; this information can be used to find a supervisor that has similar research interests to you.
7. Click on the email address to email the faculty member.
While Yaffle is a university wide tool, not everyone has entered or completed a profile. Make sure you verify potential supervisors using other university resources.
Searching Yaffle
You can search Yaffle by keywords and phrases to find relevant topics. You can do a basic search with a search bar. You can refine Projects, Opportunities, and People for relevant information. You can also browse by strategic research theme and by map.
Search Yaffle
1. On the Yaffle homepage, type keywords and phrases in the search bar.
2. Hit Enter or click Search
3. On all Yaffle pages, click the magnifying glass to open the search
4. Type keywords and phrases into the field
5. Hit Enter or click Go
Refining projects
1. Click Projects on the fixed header
2. Click project status
3. Check appropriate research theme(s)
4. Enter keywords in refine field
5. Click Search.
Refining Opportunities
1. Click OPPORUNITIES on the fixed header
2. Click date of Opportunity
3. Click location of Opportunity
4. Click theme of Opportunity
5. Click brokered status
6. Enter keywords in refine field
7. Click Search.
Refining People
1. Click PEOPLE on the fixed header
2.Enter a name in refine box to search for an individual
3. Click Search.
Browse Projects by Strategic Research Theme
1. On the Yaffle homepage, scroll down until you see the Strategic Research Themes display
2. The number of PROJECTS in Yaffle per Strategic Research Theme displays under each theme
3. Click the Strategic Research Theme name to display list of PROJECTS aligned with this theme
4. Check the box next to Strategic Research Theme to refine results for multiple themes.
Browse by Location
1. On the Yaffle homepage Click on the map to browse PROJECTS by location.
or
2. Click PROECTS on the top menu on the Yaffle home page
3. Click Map in the top right corner below the header.
or
4. Click OPPORTUNITIES on the top menu on the Yaffle home page
5. Click Map in the top right corner below the fixed header.
6. Browse by Community, Rural Secretariat Zones, Economic Zones, Provinces & States, and Countries.
7. Use your mouse to zoom in and zoom out
8. Click a colored circle to see PROJECTS and OPPORTUNTIES tagged for that area
Bookmarking content
You can bookmark any content in Yaffle (Profiles, Projects and Opportunities) while viewing and quickly accessed through your Dashboard (LINK DOC).
To Bookmark content:
1. While viewing any content (Projects, Opportunities, Profiles), simply click the Bookmark button (found in the bottom right corner of the Project/Opportunity/Profile entry)
2. To view bookmarked content, click Dashboard on the top left of your screen
Find a Collaborator
Collaboration is important for researchers. Community members and faculty researchers can look for collaborators to work with on projects. They can also use collaboration to change ideas into developed projects.
1. Find a collaborator by clicking Get started in the find a collaborator box or I WANT TO find a collaborator
2. You will see a list of people in Yaffle.
3. Check Faculty if you want to display only faculty
4. You can use the Refine field to search for specific faculty
5. Faculties can be found under Affiliation
6. You can filter your search by faculty/staff/students to find collaborators
Using the Dashboard
The Dashboard is an area within Yaffle that works as a quick-access control panel to all your Yaffle content.
The Dashboard displays:
My Content
All Projects and Opportunities you have entered in Yaffle. To view any of these entries, click on the Title.
My Bookmarks
Any Projects, Opportunities and Profiles you have bookmarked while using Yaffle.
The Dashboard also features links to add new content.
New Opportunity opens a new Opportunityentry
New Project - opens a new Project entry
Finally, the Dashboard allows quick profile editing access through My Profile (to Edit profile) and Delegates (Manage Delegates)
Yaffle Experts
Yaffle Experts allows you to quickly access university researchers and experts related to the content you`re reading online. Simply install the bookmarklet, and click while reading any web page. Yaffle Experts will scan the page content and display profiles of university academics who work in fields related to the content.
To install Yaffle Experts:
1. Choose the Yaffle Experts link on the bottom footer section of the Yaffle homepage
2. Use your mouse to drag the Yaffle Experts icon into your browsers bookmark bar
To use Yaffle Experts :
1. While reading web content, click the bookmarklet logo in your bookmark bar. Yaffle profiles with profiles related to the page content will be displayed directly below the bookmark bar
2. Select any researcher to view further information about their research interests and expertise
3. Click Open Yaffle Profile to view a full profile in Yaffle.
Yaffle for Administrators *
*Yaffle administrators are university or college staff responsible for managing Yaffle for the institution.
For an introduction to the basics of Yaffle, see tutorials for Creating an account, creating a profile, submitting a project/idea, and using the dashboard.
Some or all of the following features may be visible through your Yaffle Administrator account, depending on the roles and permissions required and enabled for your institution/department.
Content
Allows administrators to access all content on system.
My Content lists all content created by you.
Needs Review - lists all content in the system requiring review from an administrator for publication.
Opportunities enables you to search/access all opportunities entered in the system.
Projects - enables you to search/access all projects entered in the system.
Pages enables you to create/edit pages enables you to create/edit pages.
Events - allows you to create/edit and event in Yaffle.
Features allows you to create/edit Feature section on Yaffle homepage.
Taxonomy
Administrators are able to customize the Yaffle taxonomy to suit their specific institutions needs. Items in the taxonomy will auto-populate for you and ensure consistent data entry among users. These taxonomies allows you to add and delete entries (root or child), move entries up or down in the taxonomy listing, and search entries.
You may add, delete or move taxonomies in the following categories: Communities, University Units, and Strategic Research Themes.
To add a new parent entry, ensure that terms are selected and click Add. Type the name of the new term in the Terms box. You may add the root entry as well as children by following the instructions found below the Terms box.
If you wish to add child terms, select the parent term under which you wish to categorize your new terms and select Add. Then type the new child terms in the Terms box.
You may change the parent of one or more selected terms or change a parent term to a child term by selecting Move following the onscreen instructions
A drop down menu on the right allows you to switch between vocabularies
Accounts
This feature enables an administrator to view, edit and/or cancel all accounts associated with your institutions instance of Yaffle
Reports
Clicking Reports will bring you to the landing page for Reports. By default, Statistics for the current year will be visible. Other options for Reports include:
Statistics: View Statistics for the current and previous years
Departments - View Projects/People/Ideas by department
Empty Fields - View any Projects/Ideas with empty date fields
Stale Content View any Projects/Ideas that have not be updated in more than a year
Brokered Projects View all brokered projects
Brokering View all brokered ideas and resulting projects
Collaborative Projects - lists all projects that have external collaborators - collaborators without a departmental affiliation.
Keyword Searches - lists all keyword searches performed on the site.
User Logins - report shows how many times users have logged in to the site (total logins and logins per user)
Additional metrics such as Google Analytics can be used in conjunction with Yaffle Reports.